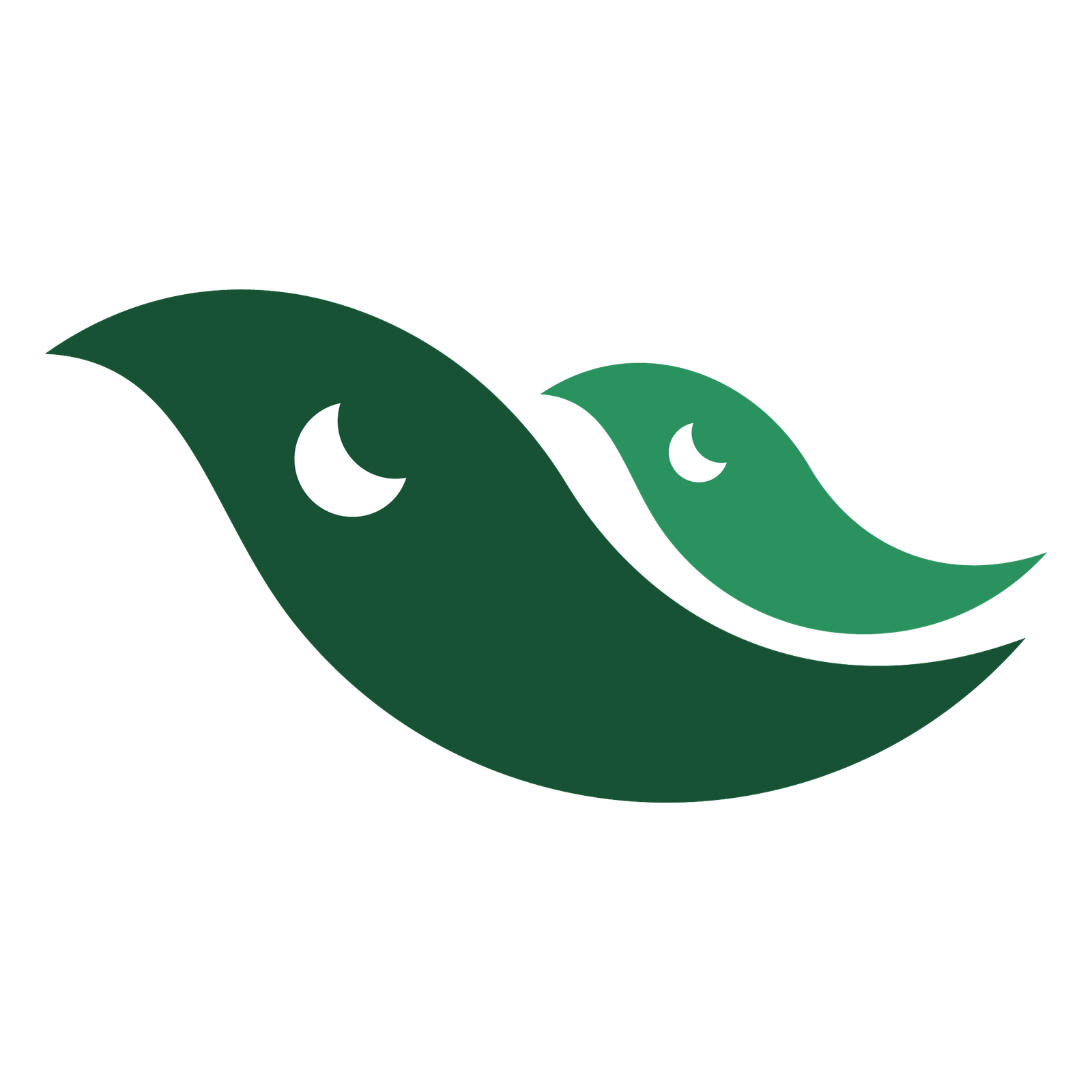In this 34th tutorial, we are going to learn about Gradient Tool. This is one of the most basic tools in Adobe Photoshop for creating a gradual blend or smooth transition between two or more colors. In the Gradient panel, we have gradient presets to choose from, or we can create our own gradients as well. To activate Gradient Tool in Photoshop, we can press letter ‘G’ from the keyboard or we can manually select this tool from Photoshop Tool Panel. To fill the gradient in a specific area or object, we need to first select that specific area else the gradient will be filled in the whole layer or Photoshop Document. We also talked about 5 Gradient Styles:
1) Linear Gradient: It blends two or more colors in a straight light (The Linear Way).
2) Radial Gradient : It blends two or more colors in a circular pattern (Circular Radius)
3) Angle Gradient : Two or more colors blend in Counterclockwise Sweep angle.
4) Reflected Gradient : As the name states, it blends two or more colors with mirror like reflection on both ends.
5) Diamond Gradient : It blends two or more colors in a diamond pattern starting from the center to corners. Blending Modes in Gradient Wool: Yes, we have all blending modes available. We can fill gradients as per the selected blending mode and effect will be there. We discussed in detail : 1) Gradient Picker Panel 2) Gradient Editor, and 3) Gradient Presets Manager We can: 1) Load Gradients 2) Create our own Gradients and Save them to share with our friends and colleagues etc. 3) Rename , Edit and Delete any gradient.
The power of this tutorial lies in the section where we discussed gradient bar. Gradient graphical bar represents three sections: 1) Right Side is for Lighter Color Values. (Whites etc) 2) In the middle, we have Mid Tones, and 3) Left side is for Darker color values (Blacks etc) If we want to apply gradient to our shadows or blacks, we need to select that color on Left Color Stop of that gradient bar. Likewise, if we want to apply gradient to our lighter pixels (whites etc), we need to put that color stop on right side of the bar accordingly. Opacity Stops: Opacity Stops are used to control the opacity of the color stop. Color Stops: We can double click on a color stop to change color from color picker. We can also click once and access the same color picker for color stop panel from the provided color box underneath. We can delete stops just by holding and dragging them down (Color Stops) and by dragging them up (Opacity Stops). If we click once on any stop, a delete button will appear. We can delete it from there as well. We also talked about Foreground to Background and Foreground to Transparent Gradients and their multiple uses. We briefly discussed Gradient Maps in this tutorial. Gradient Maps are very useful to have Instagram like effects on our photos etc. Adobe Photoshop’s Gradient Tool is a wonderful and powerful tool. With its help, we can create interesting effects to make our projects a Big WOW.
The keyboard shortcut key for Gradient tool is letter ‘G’.