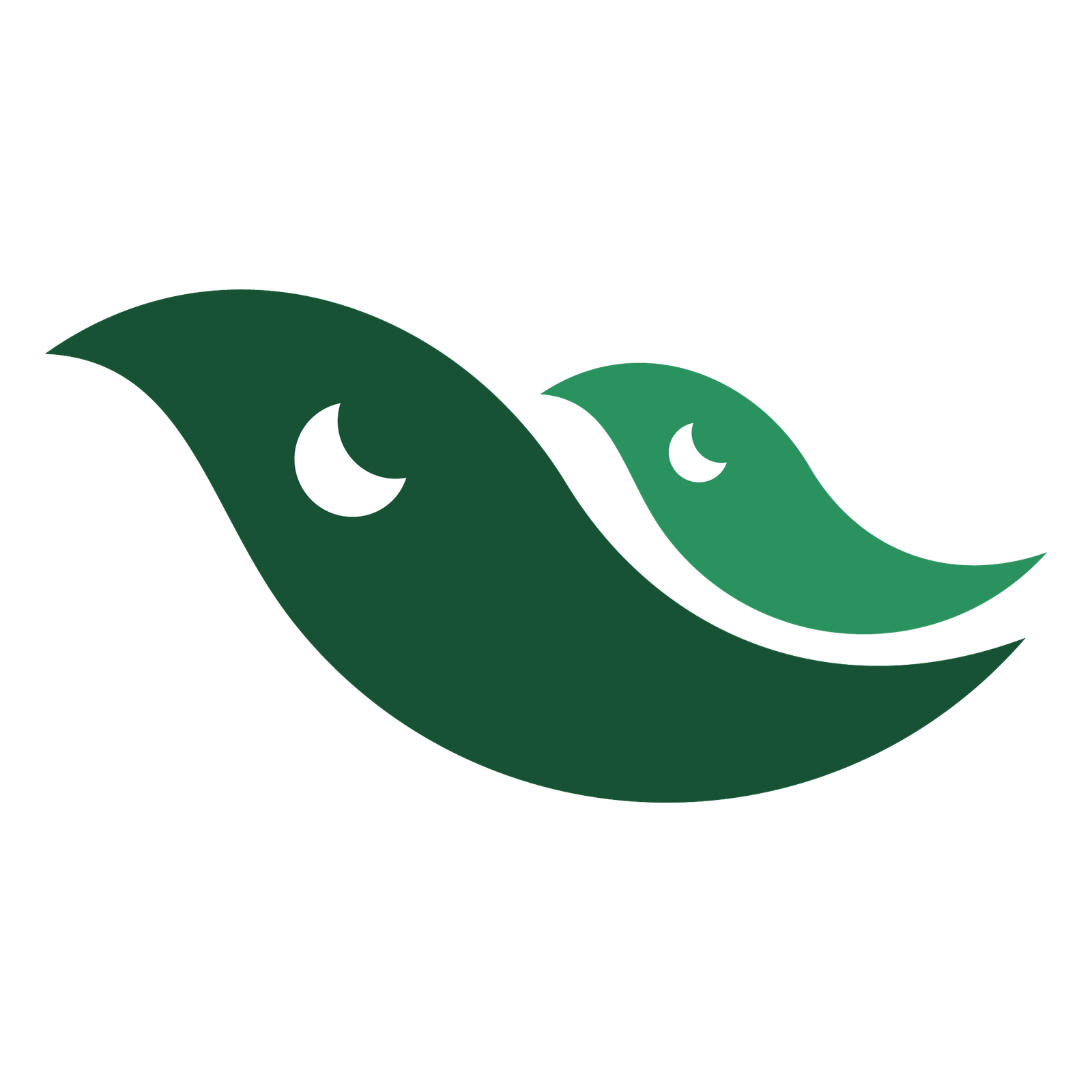In this 25th tutorial, we are going to learn about Color Replacement Tool in Photoshop. This is one of the several ways to Replace Color. It is powerful tool. It has four different modes including hue, saturation, color and luminosity. It also has anti aliasing and tolerance features. Color Replacement in Photoshop CC: 1) Use Color Replacement Tool (We discussed in detail) 2) From Photoshop Menu Bar, go to Image … Adjustments … Color Replace. With 3 Eye droppers available in Color Replace Panel, we can select, add to selection or subtract from selection. In the box, black shows the area or part of the image that is hidden and white reveals the selected areas. Click on the color you want to replace. Change fuzziness value. Hit OK when done. 3) From Adjustment Layers, use Hue and Saturation Adjustment Layer. Change the Hue, Saturation and Luminosity accordingly. 4) From Menu Bar of the Photoshop, go to Select … Color Range. A panel will open. Three eye droppers are there as we discussed in the Color Replace Panel. Black in the box shows hidden part of the image; white means the area is selected. Color Range and Replace select the color the same way; however, the only difference is that Color Range has Hue, Saturation and Luminosity options built in. Color Range helps us to select the colors we want to change.
The keyboard shortcut key for Color Replacement tool is letter ‘B’.